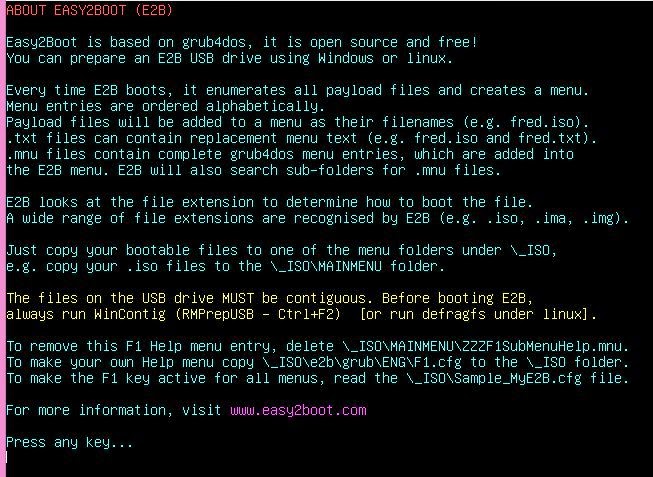Files in E2B menus are normally displayed by using their full filename + extension, as below...
You can use a .txt file to define an alternate menu entry for each file.
However, now with v1.55, if you use set EXTOFF=1 in the \_ISO\MyE2B.cfg file, all files in all menus will be displayed without their file extensions, as shown below...
A Beta7 version of 1.55 is available in the Alternate Downloads area as usual.
It is almost ready for release, I am just waiting for one bugfix to grub4dos 0.4.6a from the developers.
E2B v1.55 will complain if the latest version of grub4dos is not used. Although it may work using earlier versions of grub4dos, some bugs have been fixed recently in grub4dos (one of which was quite serious to do with writing to NTFS files not working), so a new version is 'required'.
Many thanks to the E2B users who have suggested small tweaks and improvements to make E2B even better!
The latest grub4dos also allows you to disable or change the ► symbol that is displayed at the side of the highlighted menu entry - see the \_ISO\Sample_MyE2B.cfg file for details.
P.S. MakePartImage has also been updated to v 0.037 and now includes RMPartUSB.exe in the \e2b folder so you can restore the E2B partition from Windows using the RestoreE2B.cmd script, without needing to boot from the E2B USB drive to the CSM menu.
Please tick 'funny' 'interesting' or 'cool' or add a comment to let me know which posts you most enjoy.
You can use a .txt file to define an alternate menu entry for each file.
However, now with v1.55, if you use set EXTOFF=1 in the \_ISO\MyE2B.cfg file, all files in all menus will be displayed without their file extensions, as shown below...
You can use spaces in the filename if you wish (see #4).
A Beta7 version of 1.55 is available in the Alternate Downloads area as usual.
It is almost ready for release, I am just waiting for one bugfix to grub4dos 0.4.6a from the developers.
E2B v1.55 will complain if the latest version of grub4dos is not used. Although it may work using earlier versions of grub4dos, some bugs have been fixed recently in grub4dos (one of which was quite serious to do with writing to NTFS files not working), so a new version is 'required'.
Many thanks to the E2B users who have suggested small tweaks and improvements to make E2B even better!
The latest grub4dos also allows you to disable or change the ► symbol that is displayed at the side of the highlighted menu entry - see the \_ISO\Sample_MyE2B.cfg file for details.
P.S. MakePartImage has also been updated to v 0.037 and now includes RMPartUSB.exe in the \e2b folder so you can restore the E2B partition from Windows using the RestoreE2B.cmd script, without needing to boot from the E2B USB drive to the CSM menu.
Please tick 'funny' 'interesting' or 'cool' or add a comment to let me know which posts you most enjoy.