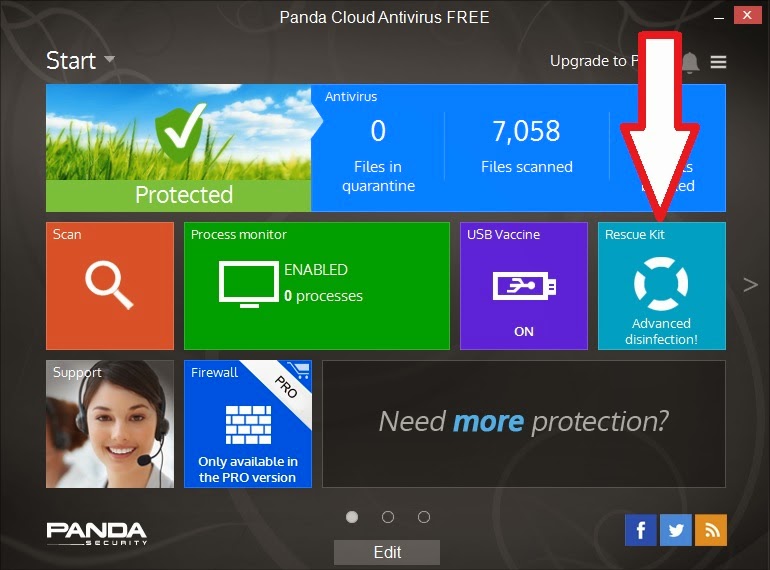Mr Lin has translated E2B v1.51 into Chinese. The new STRINGS.txt file is available on the E2B Downloads page and will be added into the next version of E2B.
If you would like to translate E2B into your own language, just make a new STRINGS.txt file.
Please send me your new STRINGS.txt file and I will add it to E2B and
your fame will be immortalised!
Here is the best way to do it. First make an E2B USB stick if you don't have one already, then...
1. Copy the \_ISO\e2b\grub\ENG\STRINGS.txt file to the E2B drive's \_ISO folder -
always use latest BETA version of E2B (do
not use an earlier version).
2. For test purposes - ensure that there are ISO files in all E2B menu folders - the ISO file can be just a one-byte dummy file (e.g a small .txt file renamed to dummy.iso). It is easier to use dummy files because they won't boot and will just return back to the E2B menu again.
Place a dummy ISO file in each of these folder:
\_ISO\ANTIVIRUS, AUTO, BACKUP, DOS, LINUX, MAINMENU, UTILITIES, UTILITIES_MEMTEST, WIN and WINPE folder.
Also add an ISO to each of the folders under the \_ISO\WINDOWS folder so that the Windows menus will appear. Ensure there are two or more ISO files in the XP folder (if only one ISO then it will be automatically selected by E2B and you may not see all the dialogue strings).
3. Boot from the E2B stick using an emulator\VM - if using RMPrepUSB and QEMU - use
CTRL+SHIFT+F11 (not the F11\QEMU button) - if using VBOX - do
not use DavidB's VMUB.
This allows you write access to the USB drive without needing to quit the emulator/VM each time you make a change.
4. Load the \_ISO\STRINGS.txt file into your favourite text editor (e.g. Windows NotePad) - ensure that it supports
UTF-8 format so you can save non-ASCII characters.
5. Edit the English text on the right-hand side of all the $$STRxxx= keywords and change it into your own language.
Tip: You may find it quicker to upload the English Strings.txt file into Google Translate and cut and paste the translated text back into your STRINGS.txt file.
You can use FIXLANG.cmd to tidy up the mess that Google Translate makes of it as follows:
- 1. Paste the English text into Google Translate and select your language
- 2. Cut and paste the new translated text into a STRINGS.txt file on a folder on you Windows disk
- 3. Download the FIXLANG.zip file and extract the files that are in it into the same folder as your STRINGS.txt file
- 4. Double-Click on the FIXLANG.CMD file to fix the errors. A NEW.txt file will be made and then loaded into NotePad. You can re-save it as STRINGS.txt if it looks better.
FIXLANG.cmd will fix many of the problems caused by Google translate but you will still need to check each line carefully. I recommend using WinMerge to compare the new NEW.TXT file with the original English STRINGS.txt file.
To replace strings in more than one file, I recommend
'Find and Replace' (FNR.exe). FNR is a standalone .exe. It allows you to preview results before you change any files.
6. Save the file (don't quit the text editor)
7. Hit F9 in the E2B emulation session to reboot E2B - the new changes should now be visible.
8. Go through all the menus and also all the XP and Windows Vista and Windows 8 install screens (you can use a dummy ISO file for these).
9. GOTO STEP 5 and repeat until it is all perfect!
Tweaking
This is the hardest and most time-consuming part!
You will need to check each line carefully, especially any
\n syntax and file paths such as
\\_ISO\\AUTO. Check all $$STR keywords and any $[0104] colour strings have not been corrupted.
Also, any question which requires a
Yes/No answer must keep the same letters because E2B will expect either the 'Y' or 'N' key to be pressed - e.g. Ja/Nein (Y/N) is correct, but Ja/Nein (J/N) may not work because E2B is expecting 'Y' not 'J' for Yes.
Hotkeys
Any string that starts with a
^hotkey symbol must
not be translated - e.g.
$$STRm016=^Ctrl+A ANTIVIRUS-Menü [Strg+A]\n Antivirus-Dienstprogramme
because grub4dos hotkey names are coded keywords. You can change the letter from A to something else but don't change ^Ctrl+.
Underlined headings
Some headings are underlined using ===== , e.g.
This is a heading
=========
The number of = characters must match the number of characters in the heading - e.g.
$$STRb001=
XP-Installation - Schritt 1 \n
===========================\n\n$[0104]WICHTIG: Du musst wieder von einem USB-Laufwerk starten und danach Schritt 2 durchführen! \n
The heading (
XP-Installation - Schritt 1) has 27 characters and so there must be 27 = signs for the underline.
Finally -
contact me and let me know what language and locale it is (e.g. Spanish, Catalan, Portuguese-Spanish, etc.). I will reply by email so you can email me the new files.
Also you can translate the F1.cfg file too if you like!