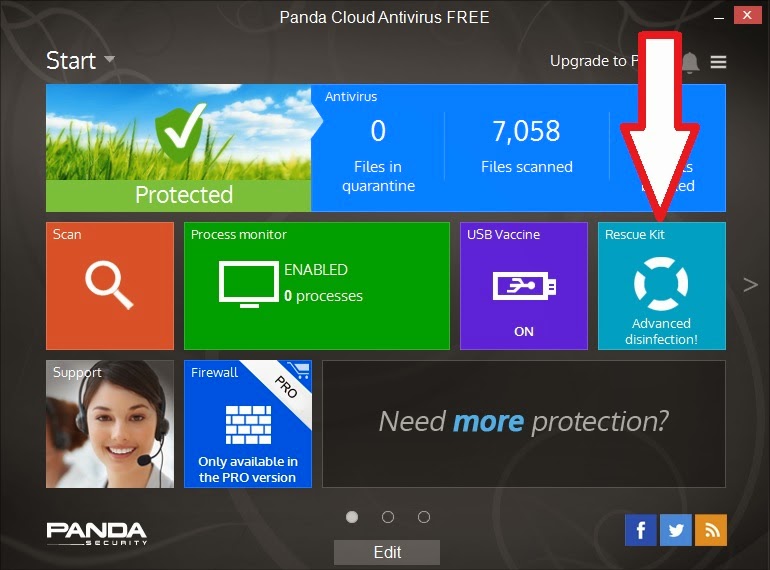Windows Panda Cloud AntiVirus software is free (the Pro version is a 30-day trial version).
Disclaimer: I have no knowledge of the efficacy or otherwise of this software and so cannot personally recommend it or not recommend it. It is rated here.
It has an option to create a bootable USB rescue disk (instructions are here). Once you have made the USB Flash drive (which supports English and Spanish), you can make an Image Partition (.imgPTN) file from it, simply by dragging and dropping the Windows drive icon onto the MPI Auto Desktop shortcut.
The Panda Cloud rescue installation does not however seem to support UEFI booting so you will need to boot in MBR mode. I also don't know if it supports GPT disk format or not (as it is supposed to work on Windows 8, it should).
As it seems to boot from an ISO file which is present on the USB Flash drive, here is a way to add the same ISO file to your E2B USB drive...
1. Download and install Panda Cloud AV onto your Windows system (be sure to untick the Panda Security Toolbar and the other option(s) to avoid unwanted alterations!).
2. Choose either the Basic version of the Pro version - it will then download and install the latest version from the internet.
3. Insert any old spare USB flash drive (64MB or larger - yes, I mean 64MB!), format it as FAT32 and then choose the Rescue Kit option (see arrow below).
4. Follow the prompts to make a Rescue Flash drive (the 13MB .iso file and other files, will be downloaded from the internet and copied to your USB flash drive - syslinux will be installed onto the flash drive PBR sector and the partition will be made active).
Note: At this point you could simply drag-and-drop the USB drive letter onto the MPI_FAT32 Desktop icon (after installing the MPI Tool Kit) and make a Panda.imgPTN file (use Syslinux v4 if prompted). Or continue as follows...
5. Copy the whole \PandaCloudCleaner folder from the USB flash drive to the root of your E2B drive. The USB Flash drive is now no longer needed and it can go back in the junk drawer!
6. Move the \PandaCloudCleaner\PandaCloudCleaner.iso file to a suitable E2B menu folder (e.g. to \_ISO\ANTIVIRUS\PandaCloudCleaner.iso).
You should now be able to boot directly from the PandCloudCleaner ISO file using E2B.
To check that it is working correctly, here is what should happen when you boot from the ISO file...
After accepting the licence agreement, it will check the internet for the latest definitions (if an internet connection is available) and download new ones if required before starting a scan of your system.
Note: I cannot vouch for the effectiveness of this software (indeed the Pro version seemed to cause problems on my Win 8.1 64-bit system which already had Windows Defender running).
You can now un-install Panda Cloud AV from your Windows system if you wish.
Disclaimer: I have no knowledge of the efficacy or otherwise of this software and so cannot personally recommend it or not recommend it. It is rated here.
The full bootable ISO can be downloaded from here which you can make a .imgPTN file from using the MPI_FAT32 shortcut.
It has an option to create a bootable USB rescue disk (instructions are here). Once you have made the USB Flash drive (which supports English and Spanish), you can make an Image Partition (.imgPTN) file from it, simply by dragging and dropping the Windows drive icon onto the MPI Auto Desktop shortcut.
The Panda Cloud rescue installation does not however seem to support UEFI booting so you will need to boot in MBR mode. I also don't know if it supports GPT disk format or not (as it is supposed to work on Windows 8, it should).
As it seems to boot from an ISO file which is present on the USB Flash drive, here is a way to add the same ISO file to your E2B USB drive...
1. Download and install Panda Cloud AV onto your Windows system (be sure to untick the Panda Security Toolbar and the other option(s) to avoid unwanted alterations!).
2. Choose either the Basic version of the Pro version - it will then download and install the latest version from the internet.
3. Insert any old spare USB flash drive (64MB or larger - yes, I mean 64MB!), format it as FAT32 and then choose the Rescue Kit option (see arrow below).
4. Follow the prompts to make a Rescue Flash drive (the 13MB .iso file and other files, will be downloaded from the internet and copied to your USB flash drive - syslinux will be installed onto the flash drive PBR sector and the partition will be made active).
Note: At this point you could simply drag-and-drop the USB drive letter onto the MPI_FAT32 Desktop icon (after installing the MPI Tool Kit) and make a Panda.imgPTN file (use Syslinux v4 if prompted). Or continue as follows...
5. Copy the whole \PandaCloudCleaner folder from the USB flash drive to the root of your E2B drive. The USB Flash drive is now no longer needed and it can go back in the junk drawer!
6. Move the \PandaCloudCleaner\PandaCloudCleaner.iso file to a suitable E2B menu folder (e.g. to \_ISO\ANTIVIRUS\PandaCloudCleaner.iso).
You should now be able to boot directly from the PandCloudCleaner ISO file using E2B.
To check that it is working correctly, here is what should happen when you boot from the ISO file...
1. Choose a language
2. Press Enter
Check that you see the 'Setting up the PC...' message.
- This is where it alters your Windows installation and copies itself to the hard disk so that it auto-runs Panda when you reboot to Windows.
- If the PandaCloudCleaner folder is not present on the E2B USB drive then you won't see this message and it won't work!
If it patched Windows successfully, you should now see this message.
It may also prompt you to remove your USB drive and then automatically reboot.
Now when your system reboots to Windows from your hard disk, it will auto-run Panda Cloud Cleaner under Windows...
After accepting the licence agreement, it will check the internet for the latest definitions (if an internet connection is available) and download new ones if required before starting a scan of your system.
Note: I cannot vouch for the effectiveness of this software (indeed the Pro version seemed to cause problems on my Win 8.1 64-bit system which already had Windows Defender running).
You can now un-install Panda Cloud AV from your Windows system if you wish.
Please tick 'funny' 'interesting' or 'cool' or add a comment to let me know which posts you most enjoy.