The linux bootable Lenovo Diagnostics ISOs can simply be copied to any E2B menu folder (e.g. \_ISO\UTILITIES). The diagnostics will only run on Lenovo-branded systems.
The linux-bootable-cd-41308857.iso is also UEFI 64-bit bootable.
Install the E2B MPI Tool Kit and then drag-and-drop the ISO onto the Windows MPI_FAT32 shortcut (I suggest you rename the ISO first because the CSM menu title has the same name as the ISO file).
Lenovo also supply UEFI-bootable versions of their diagnostics (see below).
2. For each one, extract and combine the EFI folders to the same new empty folder (e.g. C:\Temp\Lenovo_UEFI_Diag),
e.g. two files in the same folder:
C:\Temp\Lenovo_UEFI_Diag\EFI\BOOT\BOOTX64.EFI
C:\Temp\Lenovo_UEFI_Diag\EFI\BOOT\BOOTIA32.EFI
3. Drag-and-drop the Lenovo_UEFI_Diag folder onto the Windows Desktop MPI_FAT32 shortcut and create a new .imgPTN file (e.g. C:\Temp\Lenovo_EUFI_Diagnostics.imgPTN).
4. Finally, copy the .imgPTN file to your E2B USB drive (e.g. \_ISO\UTILITIES\Lenovo_UEFI_Diagnostics.imgPTN) and run \MAKE_THIS_DRIVE_CONTIGUOUS (run as admin).cmd from the E2B drive to ensure the file is contiguous.
Note that this image file is not capable of booting via MBR to the Lenovo diagnostics.
1. Drag-and-drop the linux-bootable-cd-41308857.iso onto the Windows MPI_FAT32 shortcut (I suggest you rename the ISO because the CSM menu title will have the same name as the ISO), e.g. name it Lenovo Diagnostics (4.13.0.8857).iso.
2. Switch to the new .imgPTN file - e.g. Lenovo Diagnostics (4.13.0.8857).imgptn
3. Download the 32-bit UEFI diagnostic zip file (see above) and add the BOOTIA32.EFI file to the \EFI\BOOT folder.
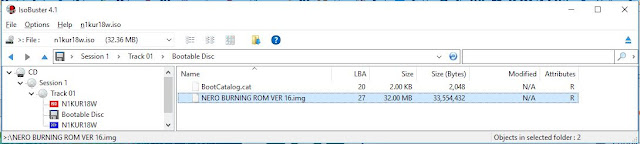
P.S. Can also use PowerISO - Action - Extract...
The linux-bootable-cd-41308857.iso is also UEFI 64-bit bootable.
Install the E2B MPI Tool Kit and then drag-and-drop the ISO onto the Windows MPI_FAT32 shortcut (I suggest you rename the ISO first because the CSM menu title has the same name as the ISO file).
Lenovo also supply UEFI-bootable versions of their diagnostics (see below).
Make a Lenovo UEFI diagnostics .imgPTN file
1. Download the 32-bit and the 64-bit UEFI Diagnostics .zip files from here.2. For each one, extract and combine the EFI folders to the same new empty folder (e.g. C:\Temp\Lenovo_UEFI_Diag),
e.g. two files in the same folder:
C:\Temp\Lenovo_UEFI_Diag\EFI\BOOT\BOOTX64.EFI
C:\Temp\Lenovo_UEFI_Diag\EFI\BOOT\BOOTIA32.EFI
3. Drag-and-drop the Lenovo_UEFI_Diag folder onto the Windows Desktop MPI_FAT32 shortcut and create a new .imgPTN file (e.g. C:\Temp\Lenovo_EUFI_Diagnostics.imgPTN).
4. Finally, copy the .imgPTN file to your E2B USB drive (e.g. \_ISO\UTILITIES\Lenovo_UEFI_Diagnostics.imgPTN) and run \MAKE_THIS_DRIVE_CONTIGUOUS (run as admin).cmd from the E2B drive to ensure the file is contiguous.
Note that this image file is not capable of booting via MBR to the Lenovo diagnostics.
Combined Lenovo MBR+UEFI .imgPTN file
2. Switch to the new .imgPTN file - e.g. Lenovo Diagnostics (4.13.0.8857).imgptn
3. Download the 32-bit UEFI diagnostic zip file (see above) and add the BOOTIA32.EFI file to the \EFI\BOOT folder.
Lenovo UEFI-only BIOS update ISOs
For UEFI BIOS ISO updates. See next section for a different type.
Note: The extracted files must contain a \EFI\BOOT\BOOTX64.EFI file or it will not UEFI-boot.
Follow these steps:Note: The extracted files must contain a \EFI\BOOT\BOOTX64.EFI file or it will not UEFI-boot.
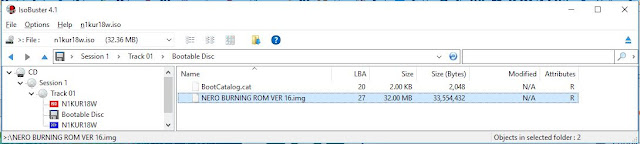
- Download and install IsoBuster onto your Windows system
- Use IsoBuster to extract the large .img file from the ISO (see screenshot above)
IMPORTANT: There must be a \EFI\BOOT\ folder present inside the .img file. If not, then try another tool to extract the files - e.g. PowerISO (see below). - Drag-and-drop the .img file onto the MPI_FAT32 desktop shortcut
- Copy the .imgPTN file to your E2B USB drive
- Run \MAKE_THIS_DRIVE_CONTIGUOUS.cmd
- Select the .imgPTN file (MBR boot or use SWITCH_E2B.exe)
- You can now UEFI-boot from the E2B USB drive to run the BIOS update
Tip: Add agFM to your E2B drive and rename the file to .imgPTN23. Then you can UEFI-boot directly from the E2B drive and pick any .imgPTN23 file you like.
Lenovo UEFI BIOS Update ISOs
1. Download the .ISO file (e.g. r02uj74d.iso)
2. Install 7Zip
3. Right-click on the r02uj74d.iso file and choose the 7-Zip Open Inside # option:
4. You should see one or more partitions listed, choose the FAT partition.
5. The correct partition should contain an \EFI folder (or else it won't UEFI-boot). Select and extract all folders (except for the System Volume Information folder) to a new, empty folder on your system disk (e.g. C:\temp\Lenovo).
 |
| Extract all folders (e.g. EFI and FLASH). If your ISO contains different folders, you must extract those also. |
6. Now drag-and-drop the new folder (C:\temp\Lenovo) containing the EFI and FLASH folder onto the MPI FAT32 Desktop icon (you will need to install the MPI Tool Kit first). Give the new file a suitable name (e.g. Lenovoxyz.imgPTN23) - use a .imgPTN23 file extension. Do not use the same path as the source files. Do not add rEFInd.
7. Copy the new .imgPTN23 file to your Easy2Boot USB drive (e.g. \_ISO\UTILITIES folder) and make it contiguous.
You can now UEFI-boot to agFM on Partition #2 and select the .imgPTN23 file. After a reboot, you should be able to UEFI-boot to partition #1 of the E2B USB drive and the BIOS update program should run.
Once finished, reboot to agFM (or press F10 in agFM) and select 'Restore E2B partitions' to remove the BIOS update partition and restore the E2B Partition #1.







No comments:
Post a Comment