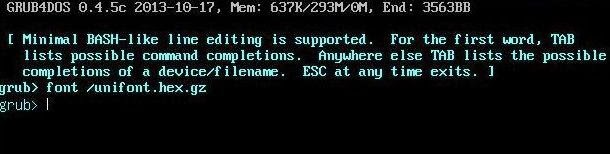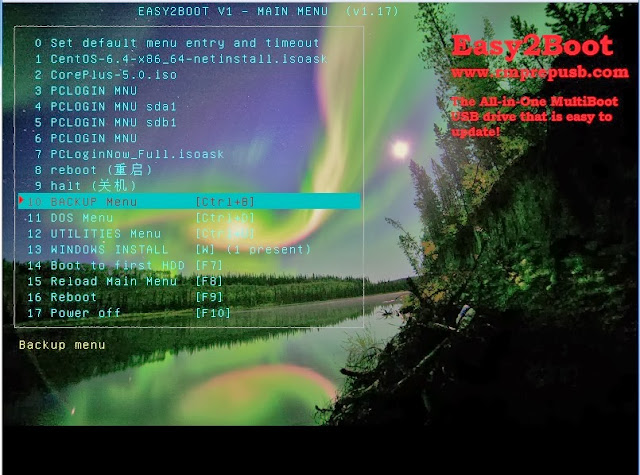Chenall's grub4dos versions have the ability to load a GNU Unifont hex file using the inbuilt 'font' command. Easy2Boot uses this feature to load the unifont.hex.gz font file.
It seems there are a few bugs with this and chenall is hopefully going to fix this very soon (see issue 160). [Edit] Use grub4dos v0.4.5c 2013-11-30 or later[/Edit].
The normal way to use this is to switch to graphicsmode and load the font file, e.g. a UTF-8 format menu.lst file like this can be used:
graphicsmode -1 800
font /unifont.hex.gz
title reboot (重启)
reboot
However, we can also define hex fonts within a menu. The following menu will work without needing to use the font command or use a unifont file:
# font demonstration
graphicsmode -1 800
title test grub4dos font (GGGgggGGG)\n reload the menu
configfile /menu.lst
title Reset to BIOS font (use left/right cursor keys to select this menu item)
font
title reboot (重启)
reboot
title halt (关机)
halt
# Define specific UTF-8 fonts just by adding them to the end of the menu.lst file
# 4 chinese glyphs
5173:10100810082000003FF8010001000100FFFE010002800280044008203018C006
542F:010000801FFC1004100410041FFC10001000100017FC24042404440487FC0404
673A:100011F011101110FD10111031103910551055109110111211121212120E1400
91CD:001000F83F000100FFFE01001FF011101FF011101FF001003FF80100FFFE0000
# g character - ASCII code 67 hex
0067:0000000000023A44444438203C42423C
Note that the four chinese characters are displayed correctly and also the letter g is in a different font.
Each glyph has a unicode hex index number - you can look them up on a chart here.
Standard ASCII characters are in the Basic Latin (ASCII) chart.
The font command will overwrite any existing ASCII font with the font contained in the BIOS, thus selecting the 2nd menu item will cause the g to be displayed in the standard font but the four chinese glyphs will be unaffected (as they are not part of the BIOS font table).
Note: If you try this yourself using an October/early November 2013 version of grub4dos, you will find that the g character will not be changed due to a bug in grub4dos. Hopefully, chenall will release a new version to fix this issue soon.
This feature means that you can define your own special characters if you wish, without needing to use a hex font file. If you only need a few special characters, you can just use the relevant lines taken from the unifont.hex file (extracted from unifont.hex.gz).
For instance, you can redefine the letter g as a series of vertical lines using:
0067:AAAAAAAAAAAAAAAAAAAAAAAAAAAAAAAA
As the hex byte AA is 10101010 in binary, we get 4 vertical lines per characters, like this:
Of course, you can use a different character code such as 0024 for $ rather than 67 for 'g'.
Note: The latest versions of Easy2Boot contain a variety of grub4dos font files for the standard 'Basic Latin' 0x20-0x7E characters.
It seems there are a few bugs with this and chenall is hopefully going to fix this very soon (see issue 160). [Edit] Use grub4dos v0.4.5c 2013-11-30 or later[/Edit].
The normal way to use this is to switch to graphicsmode and load the font file, e.g. a UTF-8 format menu.lst file like this can be used:
graphicsmode -1 800
font /unifont.hex.gz
title reboot (重启)
reboot
However, we can also define hex fonts within a menu. The following menu will work without needing to use the font command or use a unifont file:
# font demonstration
graphicsmode -1 800
title test grub4dos font (GGGgggGGG)\n reload the menu
configfile /menu.lst
title Reset to BIOS font (use left/right cursor keys to select this menu item)
font
title reboot (重启)
reboot
title halt (关机)
halt
# Define specific UTF-8 fonts just by adding them to the end of the menu.lst file
# 4 chinese glyphs
5173:10100810082000003FF8010001000100FFFE010002800280044008203018C006
542F:010000801FFC1004100410041FFC10001000100017FC24042404440487FC0404
673A:100011F011101110FD10111031103910551055109110111211121212120E1400
91CD:001000F83F000100FFFE01001FF011101FF011101FF001003FF80100FFFE0000
# g character - ASCII code 67 hex
0067:0000000000023A44444438203C42423C
Note that the four chinese characters are displayed correctly and also the letter g is in a different font.
Each glyph has a unicode hex index number - you can look them up on a chart here.
Standard ASCII characters are in the Basic Latin (ASCII) chart.
The font command will overwrite any existing ASCII font with the font contained in the BIOS, thus selecting the 2nd menu item will cause the g to be displayed in the standard font but the four chinese glyphs will be unaffected (as they are not part of the BIOS font table).
Note: If you try this yourself using an October/early November 2013 version of grub4dos, you will find that the g character will not be changed due to a bug in grub4dos. Hopefully, chenall will release a new version to fix this issue soon.
This feature means that you can define your own special characters if you wish, without needing to use a hex font file. If you only need a few special characters, you can just use the relevant lines taken from the unifont.hex file (extracted from unifont.hex.gz).
For instance, you can redefine the letter g as a series of vertical lines using:
0067:AAAAAAAAAAAAAAAAAAAAAAAAAAAAAAAA
As the hex byte AA is 10101010 in binary, we get 4 vertical lines per characters, like this:
Of course, you can use a different character code such as 0024 for $ rather than 67 for 'g'.
Note: The latest versions of Easy2Boot contain a variety of grub4dos font files for the standard 'Basic Latin' 0x20-0x7E characters.