If you have a large E2B USB drive (up to 2TB), then you can easily boot from a backup ISO file and save the backup onto the same E2B USB drive (or any other connected drive or network drive).
The E2B USB drive can be made using the 'Gear wheel' button on Make_E2B.exe so that the MBR partitions are as follows:
Ptn1: 127GiB NTFS
Ptn2: 1GiB FAT32
Ptn3: NTFS (remaining space)
Ptn4: (must be unused for E2B use)
We keep Pnt1+Ptn2 size below 128GiB because some Legacy BIOSes are buggy and will not access sectors beyond 128GiB on USB drives. If you are not concerned about these Legacy BIOSes (which can even be found on quite recent BIOSes) then you do not need to limit the Ptn1 size.
The following ISOs can boot on Legacy and UEFI64 systems using E2B\agFM\Ventoy.
Clonezilla
Now the classic, tried and tested backup program that I often use is Clonezilla. This has always given me good compression and good backup/restore speeds although perhaps some other backup utilities may be faster (especially if your USB drive is USB 3.0 or better and the OS contains better/faster drivers).
The classic Clonezilla ISO (32-bit or 64-bit) does not contain a browser however and the user interface is quite 'wordy' and not graphical.
Rescuezilla
Rescuezilla provides an alternative Clonezilla-compatible alternative which includes a browser (Firefox), Gparted, File Manager and file recovery utilities (the excellent text-based TestDisk and PhotoRec by Christophe Grenier).
 |
| You can reboot the system afterwards too... |
Redo Rescue (aka Redo Backup)
 |
| Using the Back button here does not allow you to change the source disk! |
Unlike Rescuezilla, no summary is given before the backup is made and the default backup name is simply the date (e.g. 20211006), so if you make more than one backup to the same backup folder you will get an error when it tries to overwrite the old backup file.


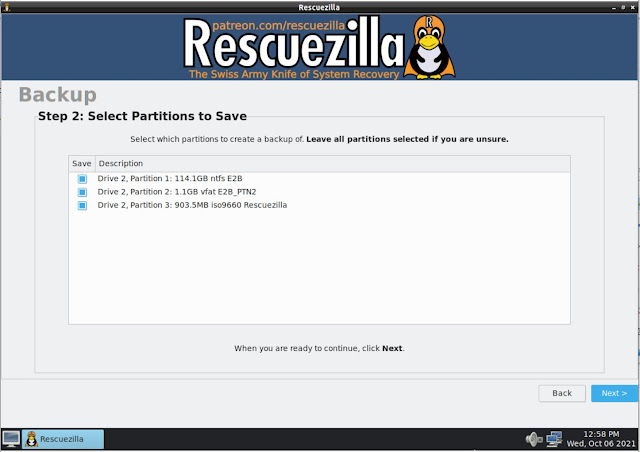



Rescuezilla dev here. Yes, I always use 'Show hidden devices (for advanced users)" to show the internal Linux device nodes.
ReplyDeleteI will Fix the confusing inconsistent drive number issue that you mentioned for next month's release.
OK, I have created a GitHub task to resolve this issue here: https://github.com/rescuezilla/rescuezilla/issues/266
DeleteI will take a look for the upcoming Rescuezilla v2.3 which is scheduled for release in November 2021 (next month). Thanks for raising the issue with me :)