The current 'Ventoy for Easy2Boot' version is a modified version of Ventoy v1.0.35. It is a modified, re-compiled version of the 'official' Ventoy v1.0.35.
The E2B version of Ventoy is exactly the same as the official version but the size check of the 32MB Partition 2 has been removed so that we can have a Partition 2 greater than the paltry 32MB installed by the Ventoy tool.
agFM v1.72a can now switch-in any 'official' Ventoy Partition 2 image file in-place of the agFM partition.
You can make the image file simply by running the Make_Latest_Ventoy_Partition_Image.cmd file:
This will automatically download and extract the latest 32MB ventoy.disk.img file from the Ventoy github folder.
Once switched-in, you now have an 'official' Ventoy USB drive with exactly the same partitions that the Ventoy utility would create. All the Ventoy code is 100% official, unaltered and original.
Update Instructions
This assumes you have E2B v2.09 installed already with agFM and Ventoy.
1. Ensure that your E2B USB drive does not have any .imgPTN partition image already switched in - the easiest way to check this is to run \_ISO\SWITCH_E2B.exe - if the 'Restore E2B Partition(s)' button is NOT greyed-out then click it to restore the original E2B partitions.
2. Download the latest
v1.72a Beta zip file of agFM and extract all the files to Partition 2 of your E2B USB drive - this overwrites the existing agFM files.
3. Run \e2b\Update agFM\Make_Latest_Ventoy_Partition_Image.cmd
from Partition 2 of the USB drive - if prompted to download the grubfm iso file - answer 'Y'.
4. Run \MAKE_THIS_DRIVE_CONTIGUOUS.cmd
If you have used your own \boot\grubfm\startup_menu.txt file for your agFM menu, you will be warned and you will need to add an extra menu entry into your startup_menu.txt file. If you are just using the startup_default.cfg file then this will be updated for you automatically.
The file \ventoy.disk.img on the second partition is the new Ventoy image - do not move this file - it must be located on Partition 2.
If you do not already have ImDisk installed on your Windows system, you can download it from
here.
Usage
To switch-in the new Ventoy partition image into Partition 2 we use the agFM menu entry.
To switch back to the original agFM partition 2, we need to first boot to the grubfm iso (which is on the root of the E2B Partition 1) - once booted to grubfm - a special menu is loaded where you can restore the original partitions.
Note: Ventoy does not contain dd and so we cannot use the grub2 dd command to change the disk partition table so we must boot to grubfm which does support dd.
Step 1 - Switch-in the Ventoy Partition image
1. Boot to agFM (either Legacy\MBR boot to the E2B menu and then load agFM or UEFI-boot direct to agFM on Partition 2.
2. Select the new 'Official Ventoy' menu entry - the image file will be switched in and the system will reboot.
You can now Legacy\MBR boot to the new Ventoy image via the E2B Legacy menu or directly UEFI boot to Ventoy.
Note: Do not attempt to switch-in any .imgPTN partition images whilst in this state! Do not attempt to 'fix' the drive if prompted by E2B.
Step 2 - Restore the original agFM
1. First boot to Ventoy and then select the grubfm_multiarch.iso entry:
You should now see a new grubfm menu:
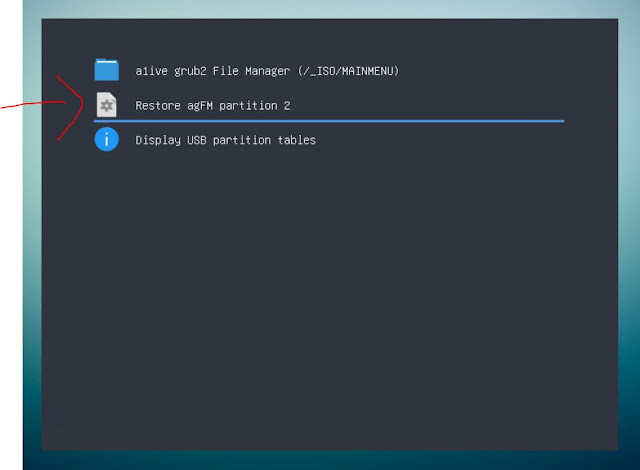 |
| grubfm multiarch will load the user menu in the Ventoy partition. |
Note: Do not delete the grubfm multiarch ISO file from the root of the E2B USB drive. You can copy it to a 'normal' menu folder as well, if you find it useful.
2. Select the 'Restore agFM partition 2' menu entry - confirm by pressing 1 and ENTER when prompted. The original partitions will be restored and Partition 2 will contain the agFM (and old Ventoy) files. The system will reboot.
Future Ventoy updates
When a new version of Ventoy is released, simply run the
\e2b\Update agFM\Make_Latest_Ventoy_Partition_Image.cmd script again.
If a later version of grubfm multiarch iso is released by a1ive, you can update the ISO file if you like, it should still work OK.
Please let me know if you find any issues.
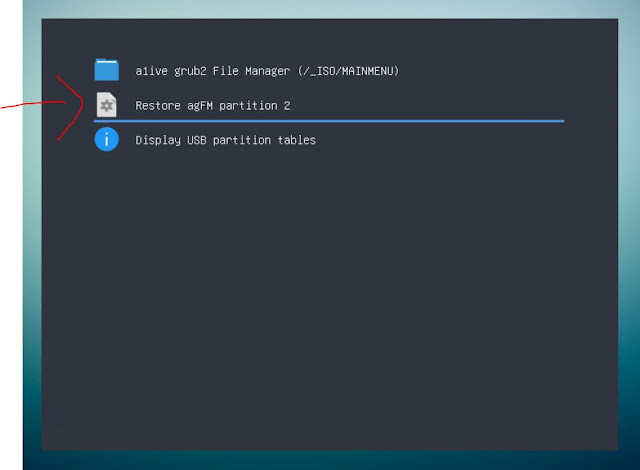




WOW!! You always surprise me with your ideas!! Nice job.
ReplyDeleteYou are the Man
ReplyDelete