Medicat 21.01 is in the form of zip files for use with 7Zip and Ventoy. You are supposed to extract the contents to the first partition of a previously-made Ventoy USB disk. Instead, you can just copy all the files (except \autorun.inf and \autorun.ico) to the root of your E2B first NTFS partition and only use Ventoy to boot to Medicat. This will add lots of folders to the root however and you may overwrite the contents of your \ventoy folder which will affect your existing Ventoy theme and menu settings (if you have any).
See also: https://rmprepusb.blogspot.com/2022/01/quickly-add-medicat-2112-to-easy2boot.html
Remember to disable your AntiVirus first (and check that it does not 'quarantine' any files on the USB drive once you have completed the copy and re-enabled your AV).
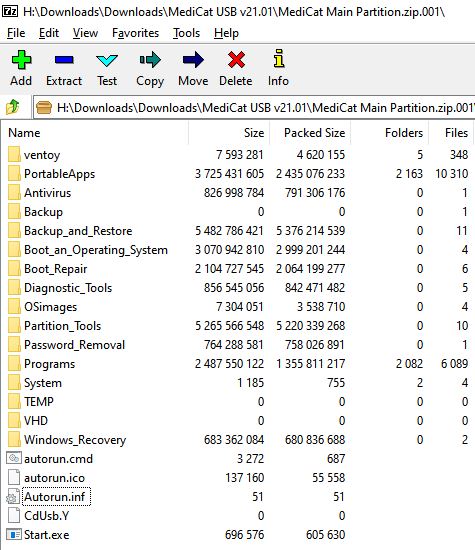 |
| Medicat v21.01 zip file contents |
Medicat Mini Windows
Copy the ISO file to the \_ISO\WINPE folder (for instance).
Issues?
- AntiVirus - MalwareBytes: UEFI64 does not seem to boot using Ventoy. Boots OK using agFM menu system and choosing .isowin or .isomap options however.
- Some other Windows ISOs also seem to have problems. Try .isomap option in agFM.
- Ventoy has problems with some payloads if testing using VirtualBox+VMUB but on a real system it usually works OK.
- If you have intermittent problems when booting large ISOs, etc. then try a USB 2 port or connect a USB 2 extension cable to the E2B USB drive so that only USB 2 speeds are used instead of USB 3 speeds.
- If you are using a USB 3 SSD device and experience problems, try using a USB Flash drive or USB spinning Hard Drive instead - I have seen some issues when booting some Linux distros (e.g. Slax) from a USB SSD (the USB drive is not detected by the kernel and fdisk -l does not list the USB drive)!
- To boot using agFM, you may require > 4GB of RAM in the system.
 |
| Recommended for E2B: SanDisk Extreme Pro 3.1 (#ad) |
Hi,
ReplyDeletejust to be clear in case I selectively pick the ISO or WIM files from Medicat folders that I want, and add them into the existing E2B menu folders, then I don't have to copy any other files, right?
This:
"You will also need to copy the following files and folders to the root of the E2B NTFS partition #1:
\Start.exe
\CdUsb.Y
\autorun.cmd (optional)
\PortableApps
\Programs
\System (optional)"
is needed only if we want to boot to Ventoy, right? Or will there be any issues?
Thanks
Only the medicat WinPE requires those files.
Delete\Start.exe and \PortableApps are needed if you want to run PortableApps from any of the WinPEs that you boot to, but that is up to you.