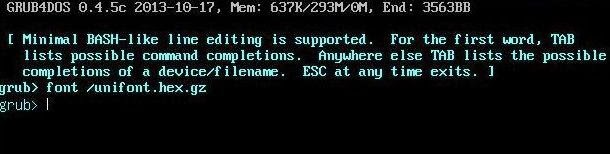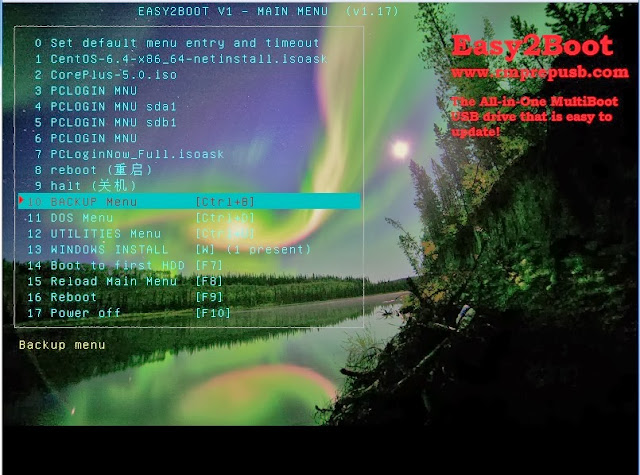v1.18 is now available for use and testing. Chenall has released a new version of grub4dos with some font bugfixes.
You may immediately notice two changes, the font in the menus will appear thinner and grub4dos 0.4.6a is now used instead of grub4dos 0.4.5c.
Here is a summary of the changes:
Aliums theme with 'Antique' font.
The $FontTest.mnu menu file has been added so that you can test the appearance of the menu in any of the 36 fonts!
You may immediately notice two changes, the font in the menus will appear thinner and grub4dos 0.4.6a is now used instead of grub4dos 0.4.5c.
Here is a summary of the changes:
- grldr (grub4dos) 0.4.6a is now used. If you have a problem then try the latest v0.4.5c from here.
- The new versions (2013-11-30 and later) of grub4dos grldr fix a bug where the BIOS fonts are used instead of the loaded unifont font when a new menu is loaded. This means that the text you will see now in the menus will be in the unifont font and so it will appear different (thinner) than in older versions of E2B.
- You can now load any font by specifying a full path in your MyE2B.cfg file.
- 34 new font files are available in the \_ISO\docs\Fonts folder.
- The Aliums theme now uses the 'Antique' font.
- You can test out all the fonts by copying the $FontTest.mnu file from the \_ISO\docs\Fonts folder to \_ISO\MAINMENU folder.
- You can specify that the BIOS font will be used by using 'set BIOSFONTS=1' in your MyE2B.cfg file. The characters used for normal ASCII characters will then appear as they did in previous versions of E2B (thicker).
- .isoDOS01 file extension supported (for Win98 and other DOS-based Install ISOs).
Please let me know if you find any problems. I will updated the E2B+DPMS download in a few days if I don't hear about any bugs.
As usual, to update your E2B USB drive, just overwrite all E2B files on the USB drive with the files in the v1.18 zip file.
P.S. RMPrepUSB is not yet updated with the new version of grub4dos. If you use the 'Install grub4dos' button in RMPrepUSB, it will install an older version of grldr and you will not see any font changes in the menu! Use the version of grldr that is contained in E2B v1.18 (or copy the new grldr file to the RMPrepUSB application folder so that RMPrepUSB always uses the new version of grldr).